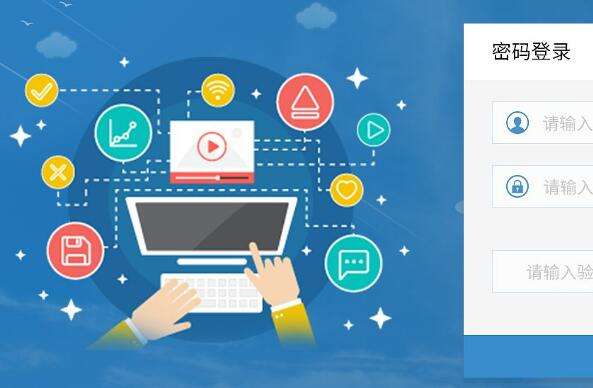IIS7.5完整安装包 免费版
- 软件大小:3.00MB (3,145,728 字节)
- 软件类别:编程书集 -> 编程工具
- 软件授权:免费软件 软件语言:简体中文
- 更新时间:2021/03/15
- 软件厂商:
- 软件官网:
- 应用平台:WinXP,Win7,Win8,Win10
IIS7.5完整安装包拥有强大功能与轻型Web 服务器的便利,IIS7.5完整安装包可以增强在Windows 上开发和测试 Web 应用程序的能力。可以让 Windows 上的 Web 应用程序开发工作变得简单、顺畅,可以在无需管理员特权的情况下,可以完成大多数任务。软件截图1功能介绍IIS 7.5现在还可以让那些在其中负责web应用程序或服务的人来代理权限,通过选择性地安装和运行特性增强安全性。IIS 7.5的可扩展性包括一个全新的核心服务器API集合,这使得特性模块可以用本机码(C/C++)或托管代码开发。IIS 7.5启用了配置、脚本、事件日志和管理工具特性集的可扩展性,向软件开发者提供了一个完备的服务器平台,开发者可以在该平台上建立Web服务器扩展模块。IIS 7.5包括了一整套的管理工具,包括新的管理员和命令行工具,新的托管代码和脚本API和 Windows PowerShell支持简化开发人员和管理员的日常工作。管理工具是完全可扩展的,使得开发者能够使用.NET框架建立新的管理模块,也很容易将新的管理UI模块插入进来,如同随IIS 7.5发布的那些模块一般,新模块的工作过程是透明的。IIS 7.5还支持使用.NET框架开发核心Web服务器扩展。IIS 7.5集成了现存的用于ASP. NET的IHttpModule API,使得对于所有请求,你的托管代码模块都能够访问请求流程中的所有事件。IIS 7.5包括一个新的Runtime State and Control API,提供了关于应用程序池、工作进程、网站、应用程序域、和运行中的请求的实时状态信息。该信息通过本机COM组件API暴露出来。该API是通过新的IIS WMI提供者appcmd.exe和IIS Manager包装和暴露出来的。软件截图2iis7.5配置从管理工具中打开“Internet信息服务器管理器”展开右侧的节点数,可以看见默认的站点“Default Web Site”,这些站点与默认站点一样都属于“网站”下的子节点,如果需要配置某个站点,在“Internet信息服务器管理器”的左侧窗口选中其即可。要建立一个Web站点,首选需要配置站点的IP地址和TCP端口。右击目标站点,从弹出来的快捷菜单中选择“编辑绑定”。在弹出来的“网站绑定”窗口中,点击“编辑”按钮在“编辑网站窗口”中,可以看见IP地址为“全部未分配”,这里我们也可以指定一个固定的IP地址,单击下拉列表框选择,或者直接输入IP地址。配置站点的物理路径和连接限制打开“Internet信息服务器管理器”,在左侧窗口中右击目标站点,选择“管理网站”-“高级设置”命令。在“高级设置”窗口中,设置站点的物理路径,连接超时、最大并发连数、最大宽带。在设置站点的默认文档打开“Internet信息服务器管理器”在左侧窗口中选择目标站点,在中间窗口双击“默认文档”。通过右侧操作窗口的“添加”、“删除”、“上移”、“下移”按钮,可以添加新的默认文档,也可以调整现有文档的使用顺序,或者删除不用的默认文档。iis7.5 伪静态配置1)首先新建一个应用程序池,名称任意,比如:nettest,托管管道模式先暂时设置为集成模式,等下面的一系列设置完成之后再设置成经典模式;2)部署好站点,并将此站点的应用程序池设置为nettest;3)选中站点,切换到功能试图,找到 "服务器组件"-> "处理程序映射",双击之后,在打开窗口右侧的操作栏目下做如下设置:4)"添加脚本映射":请求路径 .html ,可执行文件选择 C:WindowsMicrosoft.NETFrameworkv2.0.50727aspnet_isapi.dll ,如果是4.0,则为C:WindowsMicrosoft.NETFrameworkv4.0.30319aspnet_isapi.dll,名称随意;5)"添加通配符脚本映射":请求路径 * ,可执行文件为:C:WindowsMicrosoft.NETFrameworkv2.0.50727aspnet_isapi.dll,名称随意;6)"添加托管处理程序":请求路径 * ,可执行文件:System.Web.UI.PageHandlerFactory,名称随意;7)打开站点切换到功能试图,找到 "服务器组件"->"模块",双击之后,在打开窗口右侧的操作栏目中,点击"添加托管模块",类型URLRewriter.ModuleRewriter,并且把"仅针对向asp.net 应用程序或托管处理程序发出请求调用" 选中;8)最后,找到我们第一步建立的应用程序池nettest,将托管管道模式设置为经典模式。以上完成之后,即可实现IIS 7.5下的伪静态操作。IIS7.5 伪静态 web.config 配置错误在本地测试一个用伪静态写的网站,伪静态的配置是IIS7 伪静态 web.config按照这种方法来配置了。但是访问网站的时候提示 配置错误。我把网站的web.config rewrite 节点删除以后 网站可以访问,但是 不支持伪静态了。百思不得其解,这种方法就是针对IIS7 版本来做的啊并且这个网站上传到我的IIS7的服务器是没有问题的,所以 就在想是不是 IIS7.5 的某些插件是不是没有按照。最后 通过途径 找到了原因,是因为我的IIS7.5没有安装URL Rewrite。在本地安装以后 关掉IIS,重新打开即可。然后网站加入rewrite节点部分的代码网站也正常了。Windows7 IIS7.5本地测试伪静态(Rewrite)伪静态是个很好的东西,用处是非常大的,这点我就不用多讲了,论坛上讨论伪静态的很多,其实伪静态也不是什么神秘的东西,知道一些规则,用起来还是很方便的,关于规则的书写,网上有很多,大家可以研究研究。以前因为测试环境的影响,一般都不是在本地测试的,都是放到真实的网站空间里调试的,这也给调试带来点小麻烦,上传下载的,有点浪费时间了,于是想在本地研究研究伪静态。关于Windows 7下IIS7.5的伪静态的介绍好像很少,一般都是Vista下的IIS7.0,不过好在IIS7.0和IIS7.5差别并不是很大,不过对于我这个直接从IIS5.1跳到IIS7.5的人来说还是有点小麻烦的,从5.1到7.5变化还是蛮大的。下面说下IIS7.5下伪静态(Rewrite)的安装,安装很傻瓜式的,下载这个组件,下载好了直接安装下就可以了。我是在IIS官网上下载的,我下的1.1版的现在2.0RC版已经出来了,不过为了稳定起见,我还是用的1.1安装好了之后我们打开IIS,即可在网站IIS的配置中看到 URL rewrite的选项双击URL rewrite图标(前提是先选定左边“网站”目录下你想使用伪静态的那个本地测试网站目录,如图),然后我们就进入到了rewrite管理页面;点击Add Rules(添加)后我们即可进入添加规则页面,当然最简单的处理方式就是在本地写好一个 *.htaccess 规则文件,然后点击Import Rules导入就OK了。







 Microsoft .NET Framework 3.5
Microsoft .NET Framework 3.5 PHP服务器 8.47
PHP服务器 8.47 Rapid PHP 16.0.0.222
Rapid PHP 16.0.0.222 phpPgAdmin 4.1.3
phpPgAdmin 4.1.3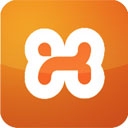 Xampp For Mac 7.0.13
Xampp For Mac 7.0.13 DolphinPHP 1.4.3
DolphinPHP 1.4.3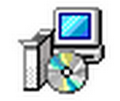 kmp(kangle+mysql+php)集成版 1.0
kmp(kangle+mysql+php)集成版 1.0 yyframe(PHP开发) 2.2.0
yyframe(PHP开发) 2.2.0 Zend Studio x86 12.5.0
Zend Studio x86 12.5.0 phpBB 3.2.8中文版
phpBB 3.2.8中文版