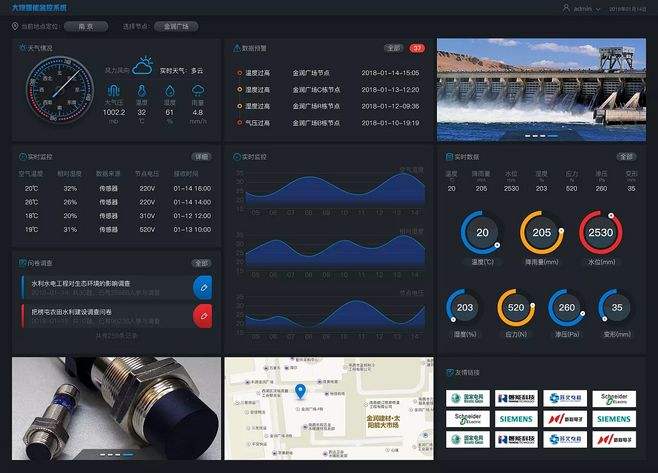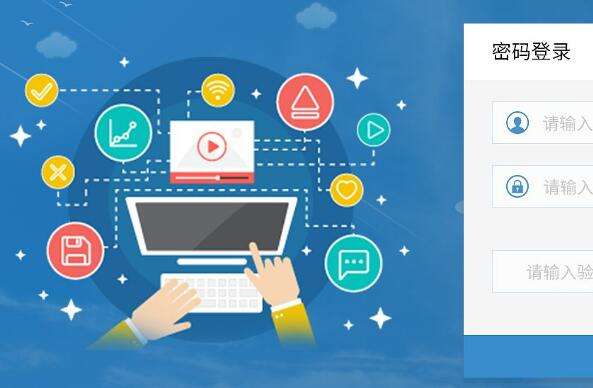神州u盘启动制作工具v6.1_附u盘启动使用教程[u盘启动大师]
- 软件大小:343.10MB (359,766,426 字节)
- 软件类别:系统工具 -> U盘工具
- 软件授权:免费软件 软件语言:简体中文
- 更新时间:2014/04/18
- 软件厂商:
- 软件官网:http://www.bootok.com/
- 应用平台:Win2K,WinXP,Win2003,Vista,Win7,Win2008,Win8,Win2012
神州u盘启动制作工具开启了电脑傻瓜式快速装机的新时代,真正实现快速一键制作万能启动盘,经神州多方改良的PE系统,集成了日常电脑维护的常用功能。包括:硬盘数据恢复、电脑开机密码破解、ISO制作启动U盘、支持GHOST与原版系统安装等等,新增加的“本地模式”功能,让你可脱离U盘,直接安装在电脑启动菜单。
I、详细介绍;
关于神州u盘启动制作工具6.1主程序更新几点重要说明:
1、优化主程序兼容性和部分细节;增加多个热键,方便快速调用系统部分功能
2、增加“ISO制作启动U盘”功能
3、ISO模式制作u盘启动可支持UEFI启动功能
4、增加“本地模式”功能,可免U盘安装到你硬盘中、可选择菜单或热键方便启动PE
5、增加“驻U盘启动制作工具”,只要是神州制作的启动U盘,就可脱离主程序驻U盘安装本地模式和克隆神州U盘
-——————附:神州u盘启动制作工具6.1使用教程——————————
〖菜鸟须知〗电脑系统文件一般是两种格式:ISO格式和GHO格式。ISO格式又分为GHOST封装系统和原版系统。通过解压软件后,如果GHO文件大于500M、WIN7一般要大于2G的是GHOST封装系统,WinPE里的“神州智能快速装机”可以直接支持还原安装。如果解压后,发现GHO文件没有大于500M的是原版ISO格式系统,要用安装原版XP和WIN7的方法安装,详细步骤请看相关教程。
下面的教程主要针对第一种GHOST封装版系统,即gho系统或者iso内含系统gho的情况。
╔━┅━┅━┅━┅━┅━┅━┅━┅━┅╗
┃一、制作前的软件、硬件准备 ┃
┃二、用神州U盘装系统软件制作启动U盘 ┃
┃三、进入BIOS设置u盘为第一启动项 ┃
┃四、用神州u盘启动快速安装系统 ┃
╚━┅━┅━┅━┅━┅━┅━┅━┅━┅╝
一、制作前的软件、硬件准备:
1、下载神州u盘启动制作工具。
2、下载GHOST系统镜像文件。
3、准备容量1G以上的u盘。
二、用神州U盘装系统软件制作启动U盘:
1、运行程序之前请尽量关闭杀毒软件和安全类软件(本软件涉及对可移动磁盘的读写操作,部分杀软的误报会导致程序出错!)下载完成之后Windows XP系统下直接双击运行即可,Windows Vista或Windows7/8系统请右键点以管理员身份运行。
2、插入U盘之后,点击“一键制作启动U盘”按钮,程序会提示是否继续,确认所选择的U盘无重要数据后开始制作。

3、制作前最好关闭其它程序,制作过程中请不要进行其它操作以免造成制作失败,随着进度条的滚动,你会发现经过正在准备,U盘格式化,写入数据,插拔U盘……

4、当提示一键制作启动U盘完成时,它还会提示你是否要通过“电脑模拟器”测试U盘的启动情况。

三、进入BIOS设置u盘为第一启动项:
电脑启动时按“del”、“F8”或“F12”等键进入BIOS设置,具体设置请参阅神州U盘装系统设置U盘启动教程

四、用神州u盘启动快速安装系统:
第一种方法:进WinPE用“神州智能快速装机”安装
1、通过U盘启动,进入U盘启动界面,选择对应的PE系统运行。

2、运行PE系统桌面的神州智能快速装机”。
备注:第一选择“还原分区”
第二选择“下载的电脑系统GHO文件所处的位置”
第三选择“C盘”-系统盘的安装位置
第四敲打“确定”按钮

3、程序准备就绪,是否马上用Ghost32进行还原,选择“是”即可;接着开始还原GHO;等待重启直到完成即可。


第二种方法:不进PE,直接安装
1、首先把下载好的GHO系统文件重命名为“SZU.GHO”,并放在U盘GHO文件夹下。
2、插入U盘启动后,进入U盘启动界面,选择:“进入Ghost备份还原系统多合一菜单”,再点击“不进PE安装系统GHO到硬盘第一分区”即可进入安装系统状态。很简单吧!



 天意U盘维护系统 2016
天意U盘维护系统 2016