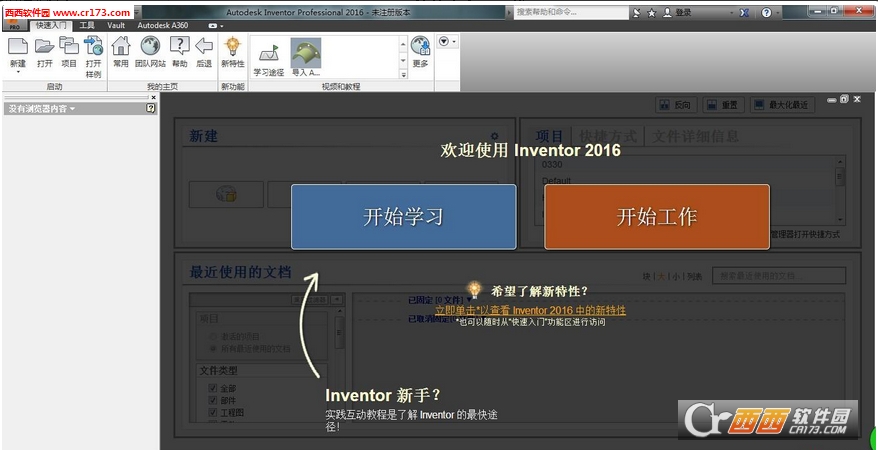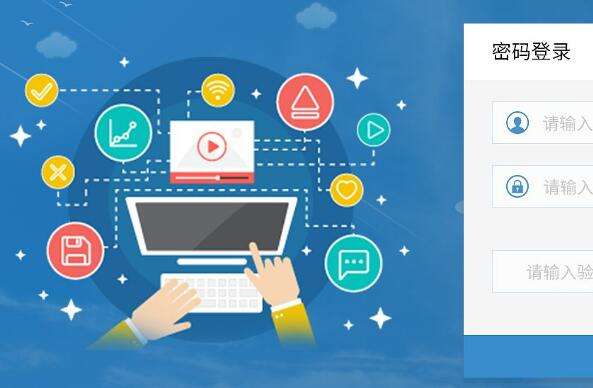Autodesk Inventor 2016简体中文版
- 软件大小:5.00GB (5,368,709,120 字节)
- 软件类别:图形图像 -> 3D制作
- 软件授权:免费软件 软件语言:简体中文
- 更新时间:2019/11/01
- 软件厂商:
- 软件官网:
- 应用平台:
Autodesk Inventor 2016是一款Autodesk公司出品的用于机械设计和仿真的三维可视化实体模拟软件,这款软件可以用于设计各种机械模型。在Autodesk Inventor 2016版本中软件添加了支持Esc键的“新功能”,而且对视图创建、文本(指引线文本)编辑、标准、符号库和引出序号标注都做了相应的改进,以帮助用户提高工作效率。
Autodesk Inventor 2016新功能:
1.视图的创建
在R2015及以前的版本中,视图创建对话框的尺寸比较大,不方便客户视图的放置。为了使工程图视图放置的过程更加顺畅,对话框做了相应的变化,使它和Inventor的对话框的现代风格更加相似,并增加了从模型环境中创建的方法。
1.1 对话框的变化1.1.1“工程视图”对话框“工程视图”对话框已经进行简化,可支持新工作流,实现在图形窗口中进行直接交互。请参考下图中R2015和R2016的比较。

对话框的尺寸已经减小,某些对话框选项已经移动、更改或删除:
“零部件”选项卡样式控件、“光栅视图”选项以及标签和比例控件已从基础对话框区域移到“零部件”选项卡。“投影视图”选项已删除,并且投影视图创建直接在图形窗口中进行控制。“视图”、“位置”和“详细等级表达”控件已从列表框更改为下拉列表。图形窗口中ViewCube取代了“工程视图” 基础对话框中的“方向”选项。“更改视图方向”从“工程视图” 基础对话框中删除,改为图形窗口的 ViewCube 上单击鼠标右键,然后单击“自定义方向”来访问“自定义视图”环境。然后,指定自定义视图的方向。

“模型状态”选项卡:焊接件控件已从“显示选项”选项卡移到“模型状态”选项卡,与其他特定于焊接件的选项位于同一位置。

“显示选项”选项卡
最常用的控件位于顶部。“所有模型尺寸”选项仅对零件模型可见。对于其他类型的参考文件,该选项已隐藏并替换为“干涉边”选项。“显示轨迹”选项已移到“零部件”选项卡 “表达视图”框。
1.1.2 标准紧固件的隐藏线视图
现在提供了一个新选项以从隐藏线视图中排除所有标准紧固件。在“工程视图”对话框的“显示选项”选项卡上,选择“隐藏线”选项:
选择“从不”可删除所有标准紧固件的隐藏线。选择“遵从浏览器”可遵从每个标准紧固件的浏览器“隐藏线”设置。
注:“隐藏线”选项仅适用于“紧固件”文件夹和“钣金”文件夹中的资源中心零件。
1.1.3 ViewCube
工程视图的创建过程中,在图形窗口中增加了ViewCube。编辑基础视图或等轴测投影视图时,Viewcube可用。Viewcube用来改变视图的方位,在之前的版本中仅在模型环境中出现。自2016版本,工程图中,在创建视图和编辑视图时,也会出现。
1.1.4 缩放和移动控制
启动“基础视图”命令并指定模型后,系统会将基础视图放置在工程图纸上的一个临时位置。将光标悬停在基础视图上以显示“移动”操纵器。然后,将基础视图拖动到所需的位置。创建基础视图和投影视图时,可以使用临时比例值调整模型视图以使其适合图纸。拖动基础视图的拐角以直接在图形窗口中更改视图比例。默认情况下,在当前标准样式中预定义的比例范围内,视图大小会捕捉到预设的比例值。按住 CTRL 键以启用自由拖动,并设置任意视图比例。

1.1.5 投影视图的创建和删除
通过单击“基础视图”边界上的三角形图标(上下左右),可以创建多个投影视图,并将投影视图放置在工程图中。

要创建正交或等轴测投影视图,单击基础视图边界四个角上的三角形图标即可。投影视图将放置在默认的位置。要将投影视图添加到图纸上的特定位置,要将该投影视图的边框拖动到所需的位置。然后单击以创建视图。要移动投影视图,需要将该视图拖动到所需的位置。要删除投影视图,需要单击投影视图上 x 标记。
1.2 快速创建工程视图
可以从任何打开的模型开始创建工程图,并在基础视图中自动应用当前模型相机和表达。零件,部件,表达式图中都新增加了“创建工程图视图”的命令,全新的“创建工程视图”命令可将几个步骤合并为一个步骤,因此可以从模型文件快速创建工程视图。在模型文件中,根据需要对模型进行设置。然后,在浏览器中的根零部件上单击鼠标右键,再单击“创建工程视图”。会将以下模型特性从模型自动传递给工程图:
所有激活表达(设计视图、位置和详细等级表达)当前相机(包括正交/透视设置)激活 iPart/iAssembly 成员
以下环境支持快速工程图创建:零件、焊接件装配、装配、表达视图、钣金和展开模式。它还支持 iPart 和 iAssembly 工厂和成员文件。在表达式图中,此命令针对的是某一个视图,而不是整个文件。如图所示:

选择模版后,就直接进入工程图环境,激活了基础视图命令。
1.3 工程视图中的透明零部件
在工程图浏览器中,在零部件关联菜单中选择“透明”选项以使零部件在工程视图中透明。透明零部件不会隐藏其他零部件的几何图元。
注: 零部件透明度仅适用于精确工程视图。如果在光栅视图中,“透明”选项仍然可见,但是应用后只有把光栅视图设置为精确视图时才会起效果。在下面的示例中,亮显零部件设置为在工程视图中透明。

2.文本
2.1 对话框
在R2016中我们对“文本格式”对话框进行了简化和优化,使其变得更清晰、更易于使用:对话框的大小已经减小,标签全部去掉,改为了用符号显示和信息提示,能够提供更大的空间以在图形窗口中进行编辑。如图所示:
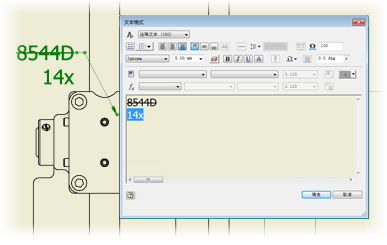
2.2 删除和增加
文本格式对话框中删除了“放大”和“缩小”按钮,若要缩放编辑的文本,请将光标放置在编辑字段中,按住键盘上的 CTRL 键,并滚动鼠标滚轮。文本格式对话框又增加了一些新选项:
项目符号和编号:一个项目符号样式和多个编号样式带有删除线的文本:单击“删除线”按钮可对字符串应用删除线格式增强的格式(全部大写、字首大写、小写):选择一个字符串,然后选择“文本大小写”选项,可将该字符串转换为大写、小写或首字母大写。
2.3 符号
在“文本格式”对话框的“符号”列表中添加了新的图形符号,并把图形符号分为下面几组:“最常用”、“项目特征符号”、“附加符号”、“其他符号”、“常规”和“字符映射表”。
2.4 动态预览在创建或编辑工程图文件中的文本时,该文本会在图形窗口中动态地预览。在关闭“文本格式”对话框之前,可以优化文本的外观。
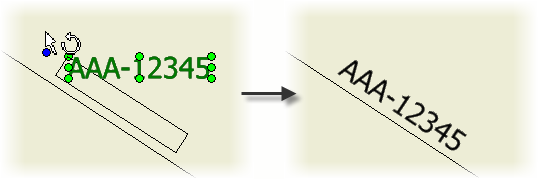
2.5 初始视图比例
在“文本格式”对话框的“图纸特性”组中添加了“初始视图比例”特性(即,在图纸上进行的第一次工程图审阅的比例)。可以将“初始视图比例”特性添加到工程图模板中的标题栏,或者添加到工程图中的文本对象。注: 在浏览器中重排序视图或者删除第一个工程视图时,“初始视图比例”特性值不会更改。
2.6 在图形区域中旋转文本
选择文本对象,然后拖动蓝色的旋转夹点以将文本旋转到所需的位置。编辑文本,检查旋转角度是否符合要求。可以直接在对话框中修改角度。

2.7 保留所复制文本的格式
从MicrosoftOffice文档或从AutoCAD复制文本时,将会保留编号列表、项目符号列表及文本格式,但是不支持缩进的编号列表、项目符号列表。
2.8 保留了导入或导出的 DWG 文件的格式
在Inventor中打开AutoCAD DWG文件时,导入的文本为只读,但会保留原始格式。在 AutoCAD中打开 Inventor DWG 文件时,文本会保留其格式。
2.9 指引线文本格式
指引线文本格式对话框也进行了相应的简化。在“文本格式”对话框中,使用“旋转角度”选项将指引线文本旋转指定的角度。

在拖动尺寸标注线的终点进行旋转时,文本将与该尺寸标注线保持对齐,并保留原始旋转角度。这个行为和R2015中不同,进行了改变。

2.10 “编辑尺寸”对话框
符号下拉列表已删除,并替换为图形符号作为第一级选项
3.符号和符号样式
3.1 双击编辑
可以对更多类型的符号使用双击编辑:表面粗糙度符号形位公差符号焊接符号
3.2 工程图标注中增强的符号列表
在通过“符号”按钮访问的列表中添加了新的图形符号,这些符号可以插入到多种类型的工程图标注中。“符号”列表分为六个段:常用符号、项目特征符号、附加符号、其他符号、通用符号和字符映射表。
注: 激活的形位公差符号样式可控制“文本格式”对话框中提供的符号列表。
3.3 表面粗超度符号样式
表面粗糙度符号样式已更新,提供了符合许多制图标准的符号格式。定义表面粗糙度符号样式时,请在“样式和标准编辑器”的“标准参考”列表中选择所需的标准。

“表面粗糙度符号样式”面板中的“要求”字段显示符合选定标准的表面粗糙度符号的预览。注: 打开在 Autodesk Inventor 早期版本中创建的工程图时,将会保留之前的表面粗糙度符号的外观。若要对表面粗糙度符号应用新布局,请在“表面粗糙度符号样式”中更改“标准参考”。3.4 表面粗糙度符号增强功能在“表面粗糙度符号”对话框中进行了以下改进:符号布局:提供了“要求”字段的多种布局。“表面粗糙度符号”对话框中的布局与当前制图标准相对应。改进了工具提示:工具提示显示每个“要求”字段的详细描述。插入符号:使用“插入符号”按钮为任何“要求”字段添加图形符号。
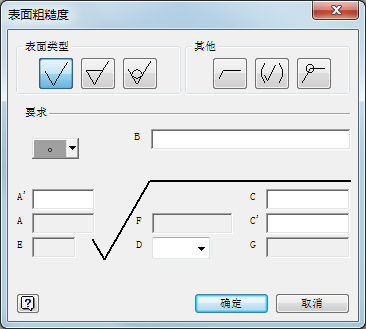
3.5 形位公差符号增强功能在“形位公差符号”对话框中进行了以下改进:顶部注释字段:新的编辑字段可在形位公差符号顶部添加注释。插入符号:使用“插入符号”按钮为任何编辑字段添加图形符号。插入字母:使用“插入字母”按钮为编辑字段添加字母。“插入字母”列表取代了旧对话框中提供的单个字母按钮。
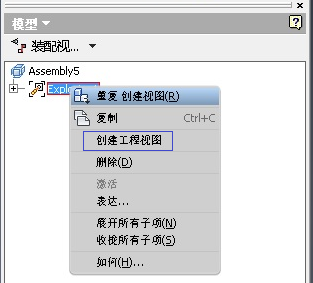
3.6 合并双孔注释的格式新的“将双值分组在一起”选项可用于支持在孔注释中相邻放置双尺寸。该选项位于“样式和标准编辑器”“尺寸样式”“换算单位”选项卡中,并且默认情况下处于选中状态。

下图显示了当前用于包含双尺寸的孔注释的两种格式。对于顶部的孔注释,“将双值分组在一起”选项处于选中状态,而对于底部的孔注释则处于取消选中状态。

3.7 加压联接焊接符号在图形焊接符号列表中添加了加压联接符号。提示: 若要使符号在工程图中可用,请在当前“焊接符号样式”的“符号过滤器”列表中选择“加压联接”符号。

软件安装方法:
1、我们点击“安装,在此计算上安装”
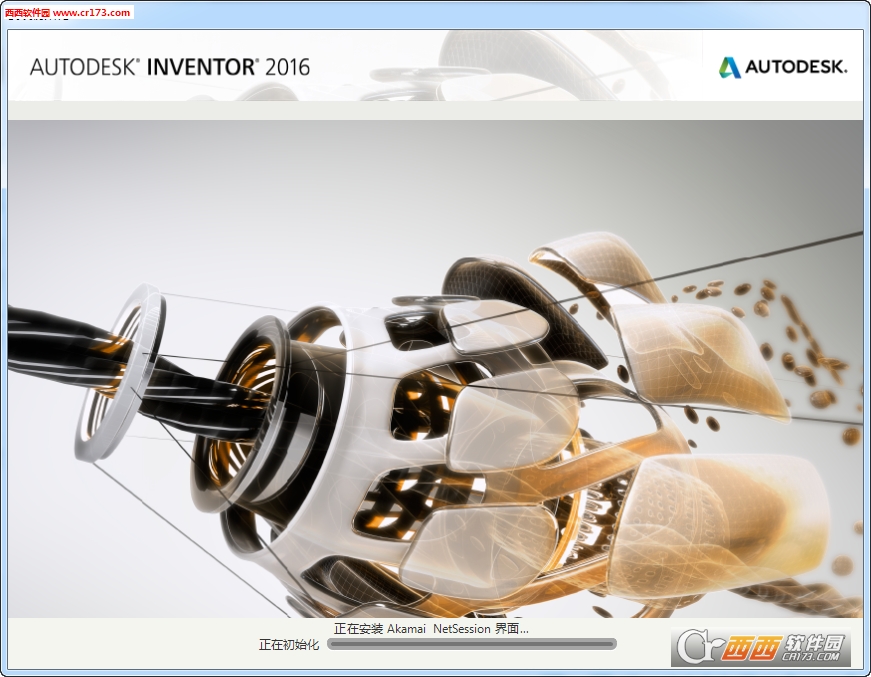
2、接下来会提示让我们输入Autodesk Inventor 2016序列号和产品密钥,如下图所示:
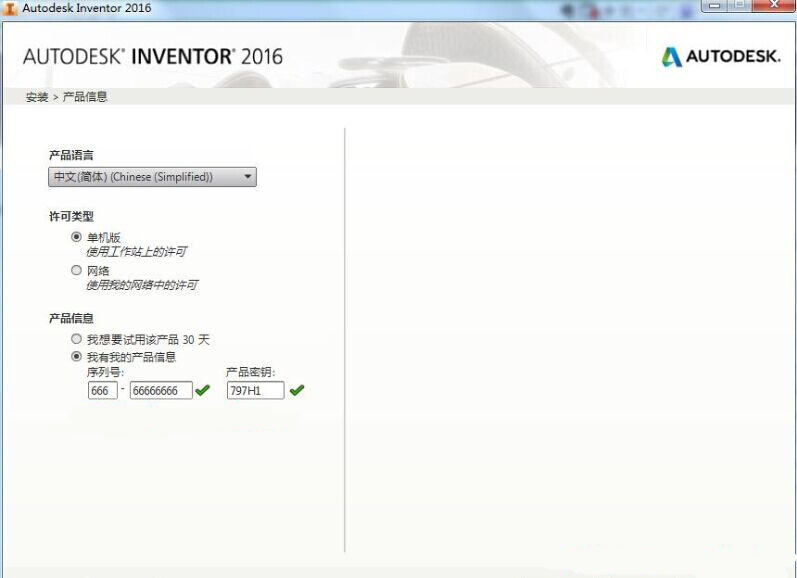
这里西西给大家提供几组Autodesk Inventor 2016序列号和产品密钥
序列号:666-69696969、667-98989898、400-45454545、066-66666666
产品密钥:001H1
我们输入序列号和产品密钥进行下一步的安装步骤。
3、接下来会提示我们选择安装产品项目,默认或根据自己需要均可,如下图所示:

如果需要修改安装路径,自行修改即可,或者保持默认。
4、接着就开始了Autodesk Inventor 2016的安装,耐心等待。

5、安装完成后,就会出现如下图所示,提示我们已经成功安装选定的产品。