u大侠u盘制作工具怎么使用
2016-01-27 14:44:49文章来源:点点软件园热度:0
U大侠U盘装系统安装准备更多最新IT资讯尽在金顺软件园http://www.jinshun168.com/
1、下载U大侠U盘启动制作工具最新版到电脑。(建议先下载到电脑桌面,方便找到!)
2.运行安装程序之前请尽量关闭杀毒软件和安全类软件,本软件涉及对可移动磁盘的读写操作,部分杀软的误报可能会导致制作失败!
下载完成之后Windows XP系统下直接双击运行即可,Windows Vista或Windows7/8系统请点右键以管理员身份运行。


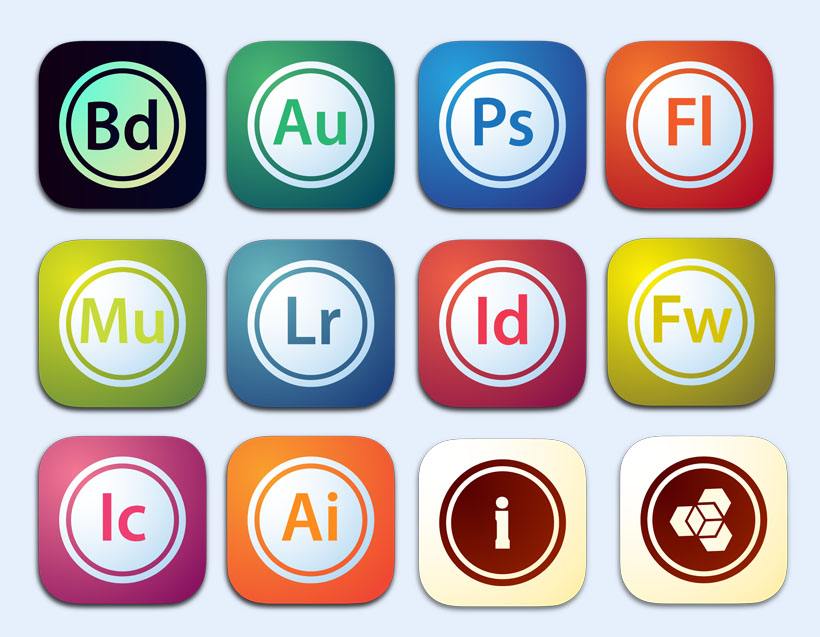
制作启动U盘步骤
默认模式1.1:打开主程序,插入U盘/SD卡等可移动设备,在磁盘列表里会自动列出当前电脑中所有的可移动磁盘的盘符、型号、容量等信息。

默认模式1.2:选择你要制作启动的可移动磁盘,启动模式USB-HDD或USB-ZIP可选,默认采用USB-HDD模式。(chs模式主要针对某些不能检测的Bios,一般 不需要勾选此项!如果你想把U盘剩余部分转成NTFS格式可以勾选NTFS选项,注意:格式化成NTFS会影响U盘启动部分功能的使用,除非需要存储超过4G的 单文件,否则不建议勾选此项!)

默认模式1.3:尽量退出杀毒软件和安全类软件以免制作失败,点击一键制作按钮“一键制作USB启动盘”,程序会提示是否继续,确认所选U盘 无重要数据后点是开始制作。
( 注意:使用之前版本制作过的U盘如果制作失败请尝试先执行初始化U盘再进行制作。)

默认模式1.4:制作过程根据电脑配置和U盘芯片的不同耗时长短也不同,请耐心等待。制作完成后正确设置电脑BIOS(设置方法请参照设置U盘启动教程) 即可从U盘启动了。为了验证U盘启动制作是否成功,可以运行模拟启动。
注:模拟启动仅供测试U盘启动是否制作成功,不可用于测试内部DOS和PE系统。


至此,一个完美的U盘启动盘就制作完成了,接下来就可以用这个做好的U盘去安装任何想安装的Windows系统了。
金顺软件园小编推荐:
| 软件名称: | U大侠一键U盘装系统工具 2.0.4.513 |
| 软件大小: | 395.00MB |
| 下载地址: | http://www.jinshun168.com/soft/4764.html |
以上,就是金顺软件园小编给大家带来的u大侠u盘制作工具怎么使用全部内容,希望对大家有所帮助!