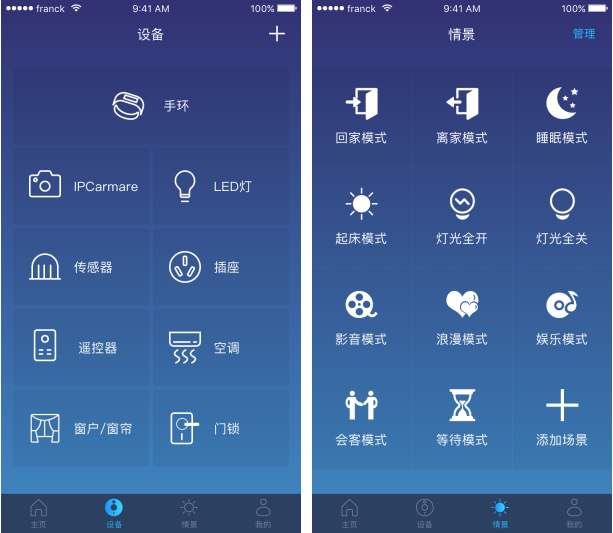win10怎么修改hosts文件
2016-04-14 14:16:17文章来源:点点软件园热度:0
win10怎么修改hosts文件?win10系统上需要绑定一些hosts文件的,但是找不到保存文件夹在哪的用户,可以来看下文教程。更多最新IT资讯尽在金顺软件园http://www.jinshun168.com/
小编推荐:
百度windows10直通车
http://www.jinshun168.com/soft/19133.html
win10怎么修改hosts文件
1、打开“运行”对话框,键入hosts文件路径:C:WINDOWSsystem32driversetc 完成后,点击下方的“确定”打开。
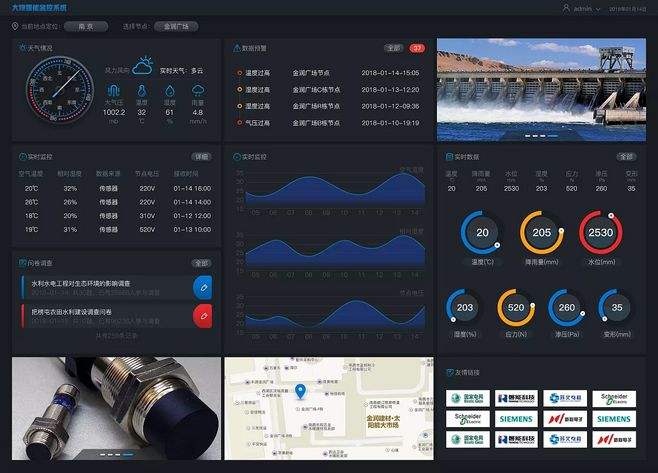
2、找到hosts文件所在位置后,在hosts文件上点击鼠标右键,在弹出的选项中,点击打开“属性”。
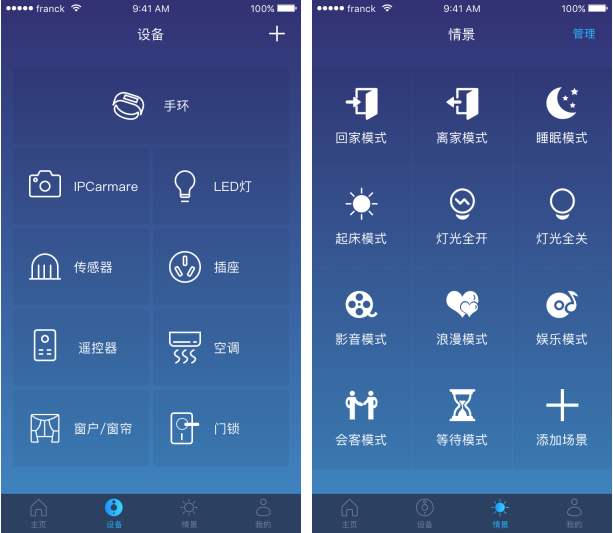
3、打开hosts文件属性后,切换到“安全”选项卡,点击选中需要更改的当前用户名,点击下方的“编辑”,先点击选中需要更高权限的账户名称,,选中用户后,勾选上下方的“修改”和“写入”权限,完成后,点击右下角的“应用”就可以了。
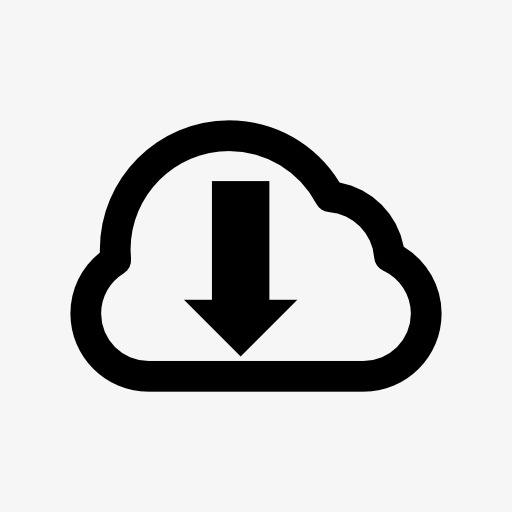
4、点击应用后,会弹出一个“Windows安全”提示框,大意是修改系统文件夹权限后,可能会降低系统安全,这里我们无需理会,直接点击“是”即可。

5、在hosts文件上点击鼠标右键,在弹出的菜单中,点击“打开方式”,然后选择使用记事本打开修改。
以上,就是金顺软件园小编给大家带来的win10怎么修改hosts文件全部内容,希望对大家有所帮助!
编辑:存皓