新手安装Java开发工具图文教程
2013-03-13 15:39:01文章来源:点点软件园热度:0
写这些文字的目的是为了给像我一样的想学习Java的非计算机专业的人员提供一个简单明了和快速安装Java的方法,这里提到的可能微不足道,但是我想更多最新IT资讯尽在金顺软件园http://www.jinshun168.com/
通过这些文字,给像我这样的菜鸟一个入门的机会。很多的教程都是很简单的说明这个问题,而我经常看到一些人在QQ上面询问一些关于Java安装、下载
以及简单配置的问题,加上我自己也走了一点弯路,因此在这里将自己的总结和体会分享给非计算机专业的人员,希望能提供一点帮助。
Java是一个Sun开发和支持的系统,现在由于Sun加入到Oracle后,现在Java的JDK和JRE系统由Oracle提供支持。如果需要安装Java系统,我们可以
到Java项目的网站链接上下载:JDK和JRE。
【Oracle的Java项目主页】
http://www.oracle.com/technetwork/java/archive-139210.html
【Java版本】
在上面的链接中提供了各种版本的Java,Java的版本如下所示:

其中:
Java SE:Java的标准版
Java EE:Java的企业版
Java ME:用于微型手机或者其他小型设备的Java
Java Embeded:Java的嵌入式版本,适用于嵌入式系统。
【Java术语】
要学习Java,熟悉其行业术语是比不可少的,要不然和圈内人士讨论的时候,你就不会知道别人说什么了。
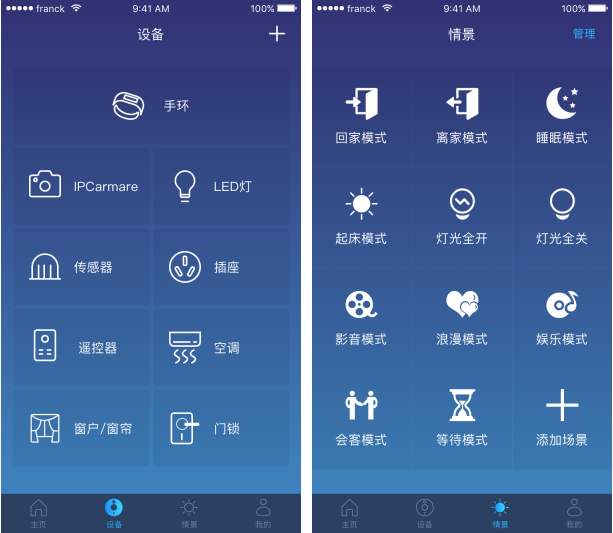
这里我也曾经问过一个低级的问题: JRE和JDK的区别是什么?安装JDK后是否需要安装JRE。从上面我们可以清楚的看到JDK和JRE的区别。
大体上可以这样理解: JRE是JDK的一个真子集;如果用户仅需要运行Java程序,那么只要安装JRE即可;而如果用户需要开发Java程序,那么就需要安装JDK。
通常我们下载SE版本的JDK即可,可以满足我们一般的学习,其下载链接如下图所示:
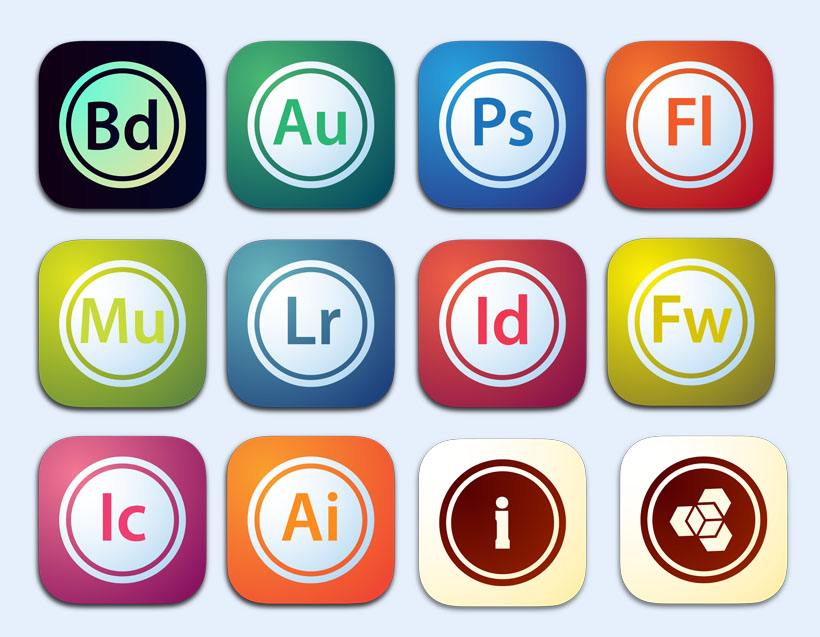
目前提供的最新的SE JDK版本是第7版(2012年12月),我们以SDK 7为例子来说明Java的各种
不同系统平台的版本,进入链接Java SE 7 后 ,我们可以看到一些关于SDK7 的介绍信息,而且会显示目前最新版本的update更新包。
如下图所示是包含不同update包的链接:

如上图所示,我们知道最新版本的SDK版本为SDK 7,而最新的update更新包是update 9;在这里我们选择我们需要的update版本即可进行下载;
这里我们选择下载:Java SE Development Kit 7u9 会跳到一个下载列表如下图所示:

从上图我们可以看到Oracle为不同的操作系统提供了不同的Java SDK安装包。我们根据自己的系统选择不同的Java SDK 7u9下载即可。
这里因为我的系统是Windows 7 EN x86(32位的操作系统)所以我应该选择下载:

实际上因为我需要是一个大型的系统进行学习,而且工业上应用通常不会选用最新的软件版本进行使用,因为版本越低的系统相对版本越高的
版本越稳定;例如我们现场有一个设备,利用的DOS 6 系统进行控制;所以我选择下载的是Java EE SDK 6;其下载地址:
http://www.oracle.com/technetwork/java/javaee/downloads/index.html
当前SDK 6 最新update包是SDK 6 update 38(2012年12月13日);而我根据实际选择下载是SDK 6update4 with update 35,如下图所示:

点击 Download链接,进入下载页面:

在下载之前必须同意最终用户许可协议,因此我们需要点选“单选按钮” ,点选下图的红色圈中的单选按钮:

点击下载,下载完毕如下图所示:

【安装JDK】
在windows下直接双击安装即可。有时候安装的时候会提示需要Java Runtime,这时需要下载版本兼容的JRE进行安装,
这里我下载安装Jre-6u1-windows-i586-p-s.exe. 根据提示即可完成安装。
要点:为了防止安装完JDK在使用过程因为路径带空格出现异常情况,建议安装的时候,不要选择默认安装路径,同时安装
路径下最好不要有空格(Blank字符)。
【测试安装是否成功】
在这里我将Java SDK安装到了:C:\glassfish3, 我们可以看一下这个目录:
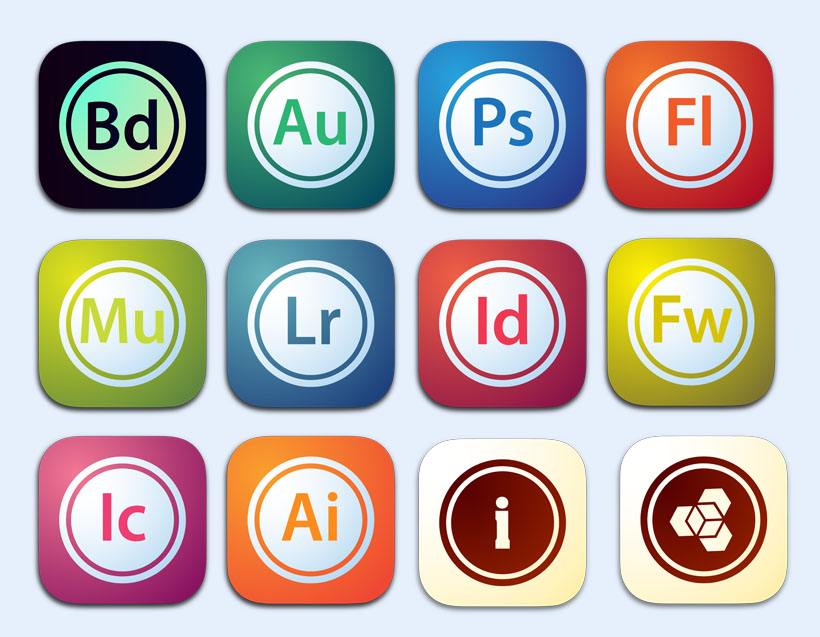
在这个目录下,我们看到有一个 "..\jdk" 的下级目录。这个目录存储的Java SDK的文件目录,我们可以进入这个目录查看一下,如下图所示:

在 ..\jdk 这个目录下,我们看到有4个目录,其中
..\jdk\bin 存放的是Java SDK环境的可执行文件
..\jdk\include 用于编译本地方法需要的文件
..\jdk\jre Java的运行环境文件
..\jdk\lib 类库文件
具体的目录作用如下图所示:

我们还可以进入..\jdk\bin\ 目录下查看一下:

上图显示了我们安装Java SDK后可以使用的Java开发工具。
至此,我们仅知道Java已经在windows下安装完成,但是是否安装成功则需要进行测试。为了进行测试我们进入cmd命令提示符interfe。
如下图所示:

进入这个界面,进入到Java安装路径下的 ..\jdk\bin 目录,使 ..\jdk\bin 目录成为当前的工作路径,然后输入命令: java -version

按确定键,如果Java安装成功就会显示如下图所示的一些版本信息:

为了查看是否可以进行编译,我们还需要查看javac是否可以正常运行。

如图所示,我们可以看到javac.exe 程序已经正常运行,这样表示我们可以正常编译java程序了。
如上图安装完毕后,我们还不能在任意路径执行java.exe和javac.exe程序,为了能在任意路径执行java.exe和javac.exe程序我们需要添加
或者修改环境变量。
如下图所示:

如上图所示,在桌面上右击“我的电脑”,或者我 “计算机” ,选择属性,然后即可进入界面进行配置。我们在系统环境变量: PATH 上增加搜索路径。
这里我们增加的是我的..\jdk\bin 的完整路径: C:\glassfish3\jdk\bin
这样完成后我们在任意路径均可以访问java.exe 和 javac.exe 程序。如下图所示:

【我的第一个Java程序】
至此我们已经将一个简易的Java开发环境搭建好了,我们该试试我们的环境了;因为这样安装的是字符界面的开发环境,如果需要GUI界面
那么我们还需要进一步对我们的环境进行改造,这里不进行说明了。
我们首先建立一个文本文件,将扩展名改成.java,然后用记事本进行编辑,如下图所示:

保存上述文件,这里需要注意的是, 文件名和类名应该一致,并且大小写要一样。如下图红圈选择的地方:

编辑完毕保存,在cmd下进入到刚才建立的java文件路径下面,如下图所示:

然后输入命令: javac wellcome.java 如下图所示:

这是按下确认键,让javac.exe 程序将我们的程序进行编译,编译完成后会在我们的wellcome.java 文件的存储路径下生产一个wellcome.class 文件,
如下图所示:

至此我们的程序已经编译好,接下来激动人心的时刻到来了;我们可以执行我们的程序了,在刚才的cmd对话框中输入:java wellcome 就可以执行我们的程序;
如下图所示,红色圈中是我的第一个Java程序输出的结果:

到这里,我们成功下载、安装、测试完我们的Java开发环境,并运行了我们的第一个Java程序。
【结语】
Java的功能很强大,可以做一些一般的计算机从业人员所想不到的事情,比方说在工业中应用,而且是非常高端的应用,我接触的
ABB板型仪是一个DSP系统,用的DSP+VME框架,这让我想起了一句话:不要说某种语言不好,是你不行吧。
以上,就是金顺软件园小编给大家带来的新手安装Java开发工具图文教程全部内容,希望对大家有所帮助!









