Win10录屏功能怎么用 Win10自带一键录屏使用教程
2020-02-01 09:24:30文章来源:金顺软件园热度:0
还在使用第三方的录屏软件吗?其实Win10自带了录屏功能,使用更方便。那么Win10录屏功能怎么用呢?今天13910.com就为大家讲讲Win10自带一键录屏功能的使用方法,教大家如何打开自带录屏功能、如果录屏、如果找到Win10录屏文件存放的位置,甚至是移动录屏文件的路径,方便我们更快找到录屏文件。更多最新IT资讯尽在金顺软件园http://www.jinshun168.com/
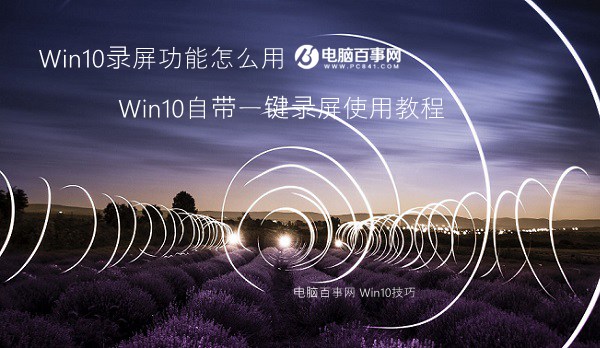
Win10录屏功能怎么用 Win10自带一键录屏使用教程
Win10录屏功能怎么用?其实很简单,方法步骤如下:
一、使用 Win + R 组合快捷键,就可以打开Win10录屏功能了,大家可以在录制游戏的时候,使用这个组合快捷键,在弹出的录制小框中,点击“是的,这是一个游戏”如下图所示。
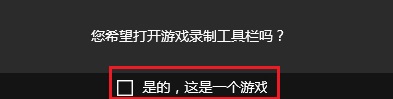
二、之后就出现了Win10录屏软件主界面了,直接点击红色圆圈进行录制视频,如下图所示。
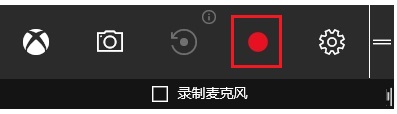
此外,红色圆圈左侧相机图标就可以进行屏幕截图,相机图标右侧图标为“录制”后台录制,红色圆圈右侧的齿轮图标可以对这个软件进行基本设置,包括常规、快捷键、音频等设置选项,如下图所示。
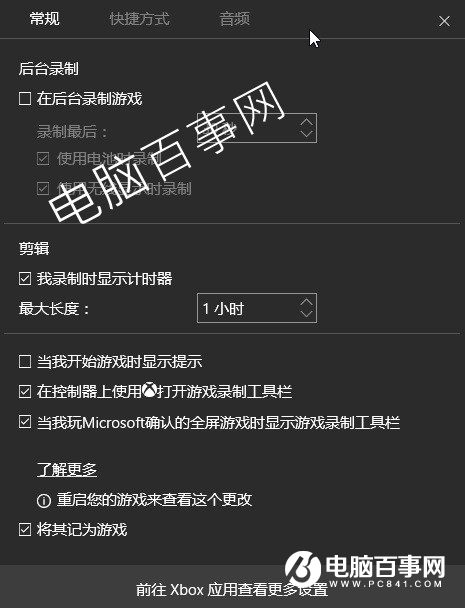
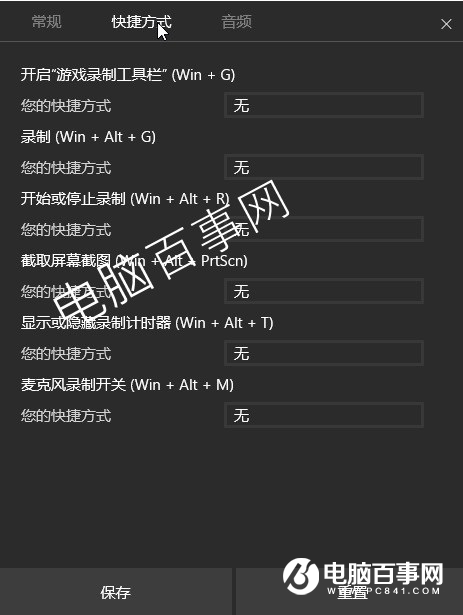
Win10录屏设置界面
以上就是Win10录屏使用教程,到这里本文还没有完,因为很多朋友,不知道录屏后的视频文件保存在哪(13910.comWWW.PC841.COM),下面我们再来详细介绍下Win10录屏功文件在哪,由于路径比较隐藏,大家也可以自行设置一个比较容易找到的地方,教程如下。
以上,就是金顺软件园小编给大家带来的Win10录屏功能怎么用 Win10自带一键录屏使用教程全部内容,希望对大家有所帮助!
编辑:金顺软件园