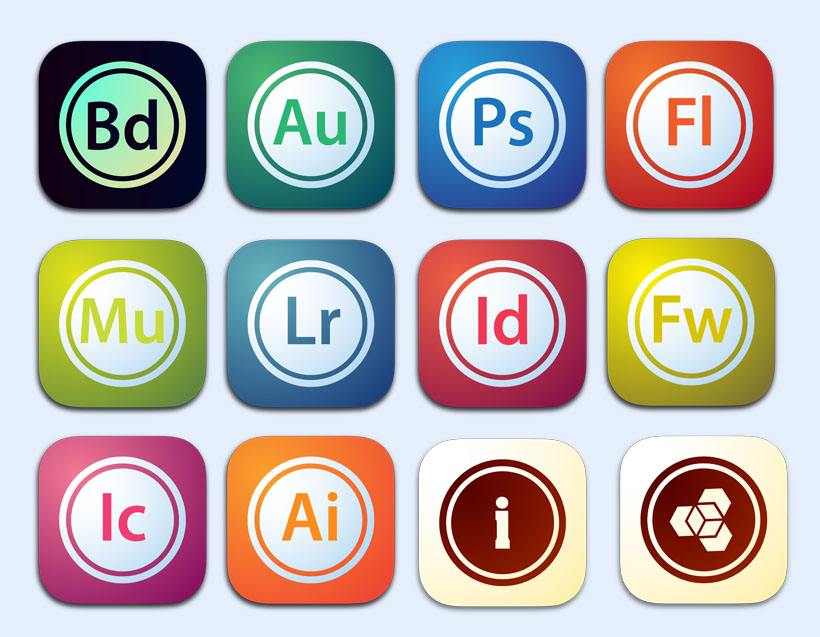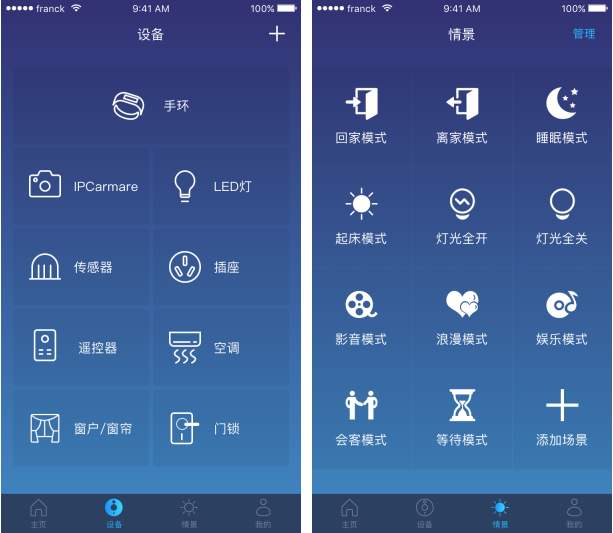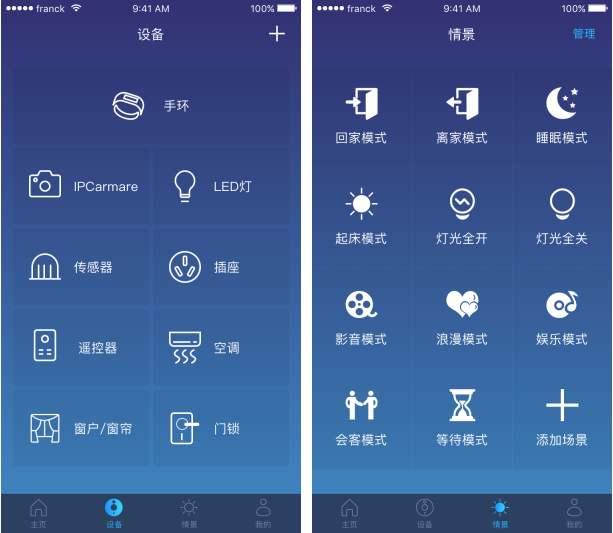巧用3个Word隐藏功能_第3页
2021-04-12 11:00:36文章来源:金顺软件园热度:0
第1步:选中要限制编辑的文本,单击【文件】按钮,从弹出的界面中选择【信息】选项;在【信息】界面中单击【保护文档】按钮;从弹出的下拉列表中选择【限制编辑】选项,如下图所示。更多最新IT资讯尽在金顺软件园http://www.jinshun168.com/
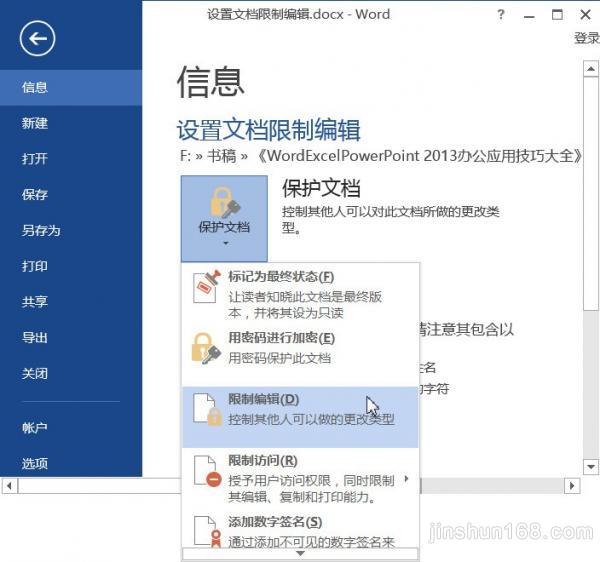
第2步:打开【限制格式和编辑】任务窗格,在【编辑限制】组合框中选中【仅允许在文档中进行此类型的编辑:】复选框,在下拉列表中默认选择【不允许任何更改(只读)】选项;在【例外项(可选)】组合框中选中【每个人】复选框;然后单击【启动强制保护】组合框中的【是,启动强制保护】按钮,如下图所示。
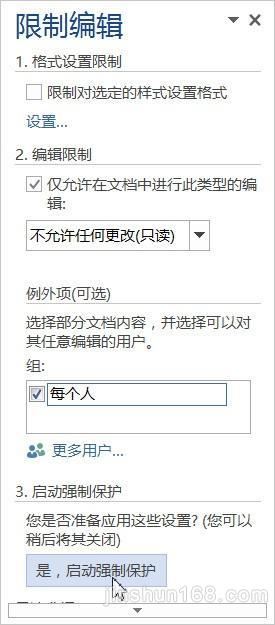
第3步:打开【启动强制保护】对话框,在【保护方法】组合框中选中【密码】单选钮;然后在【新密码】和【确认新密码】文本框中输入密码"111";然后单击【确定】按钮,如下图所示。
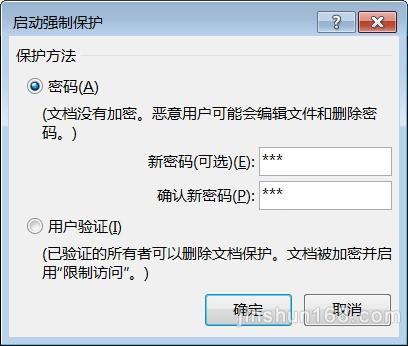
第4步:此时,选中的文本区域为可编辑的文本,文本区域的颜色变成了浅黄色,首尾都添加了中括号,其他的文本区域为不可编辑区域,如下图所示。
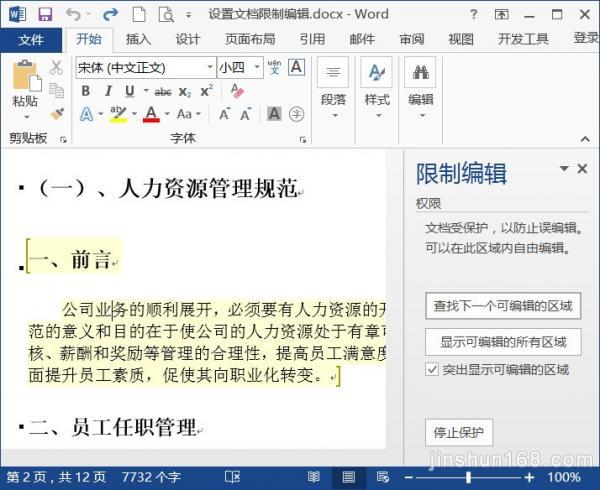
金顺软件园小编推荐:
以上,就是金顺软件园小编给大家带来的巧用3个Word隐藏功能_第3页全部内容,希望对大家有所帮助!
编辑:金顺软件园