photoshop中怎么制作渐变的金黄字体
2015-11-26 13:53:45文章来源:点点软件园热度:0
ps下载中文版免费最终的效果图更多最新IT资讯尽在金顺软件园http://www.jinshun168.com/
小编推荐:
http://www.jinshun168.com/soft/19.html

方法/步骤
首先建一个画布,大小自定 ,小编的500*500px,
用文字工具输入想要的字体,小编输入的是photoshop
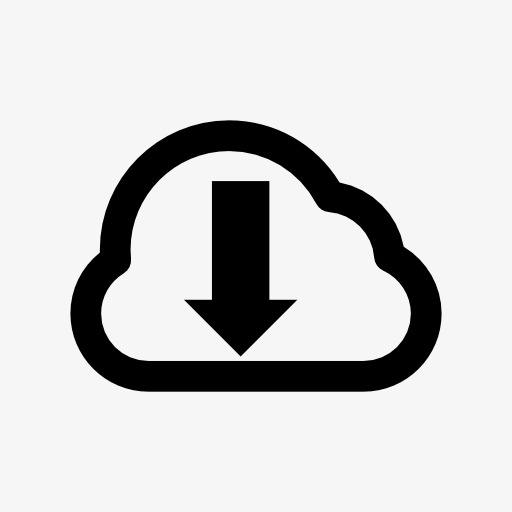
因为字体间距太近 所以把字体间距拉大一点 选中字体,按住alt键 移动上下左右箭头 可调整字的间距,大家可以试一下哦
这一步开始加图层样式,首先斜面和浮雕 参数设置为
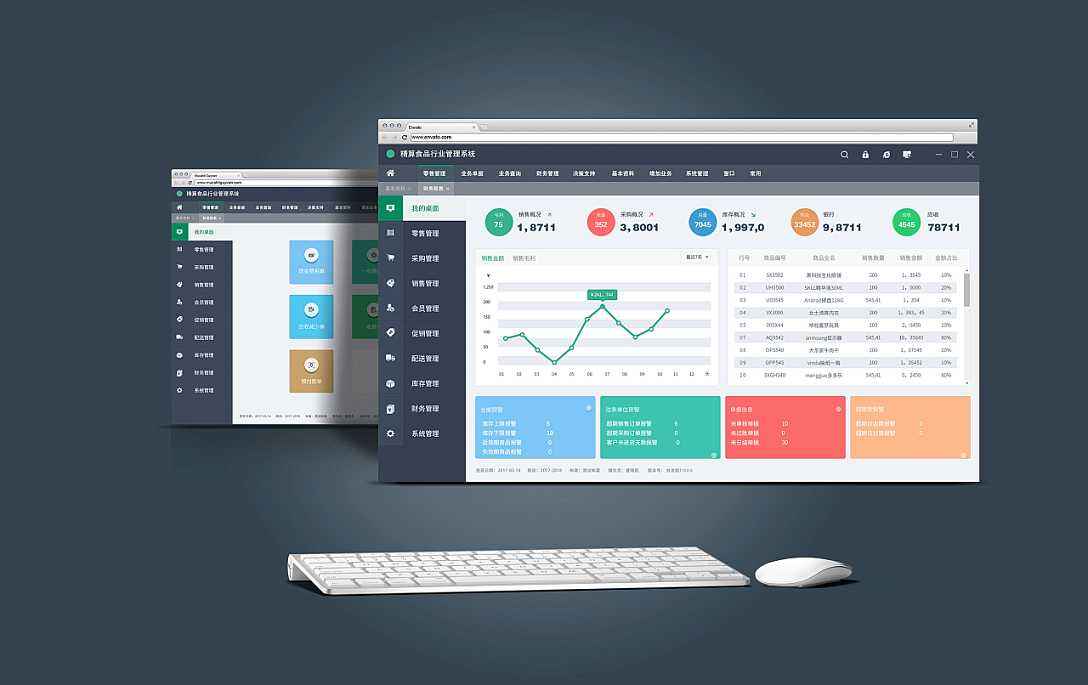
下一步设置描边,参数设置为如图
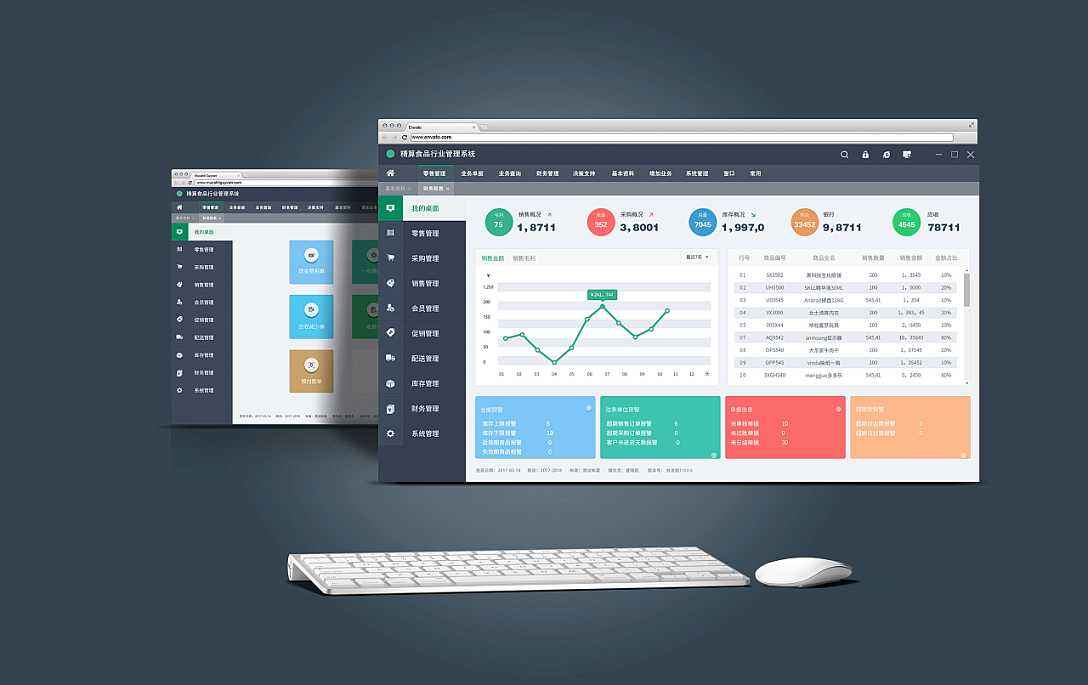
这一步是渐变叠加,参数设置为如图

这一步设置投影,参数设置为如图

好了 现在效果就出来了哦 !
| 软件名称: | photoshop 8.0 |
| 软件大小: | 149.89MB |
| 下载地址: | http://www.jinshun168.com/soft/2115.html |
金顺软件园小编推荐:
以上,就是金顺软件园小编给大家带来的photoshop中怎么制作渐变的金黄字体全部内容,希望对大家有所帮助!
编辑:存皓