Photoshop CC怎样制作3D母亲节立体字
2021-03-28 02:57:25文章来源:金顺软件园热度:0
Photoshop CC怎样制作3D母亲节立体字,菜鸟一学就会,使用PHOTOSHOP的3D功能制作立体字。更多最新IT资讯尽在金顺软件园http://www.jinshun168.com/
先上效果图:

方法如下:
1、文件——新建
名称:母亲节立体字
宽度:500 像素
高度:250 像素
分辨率:72 像素/英寸
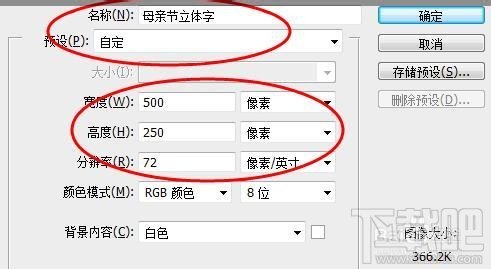
2、窗口——字符。
字符面板设置如下,选择文本工具,输入文本
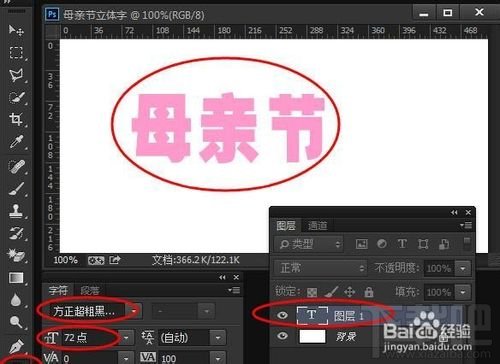
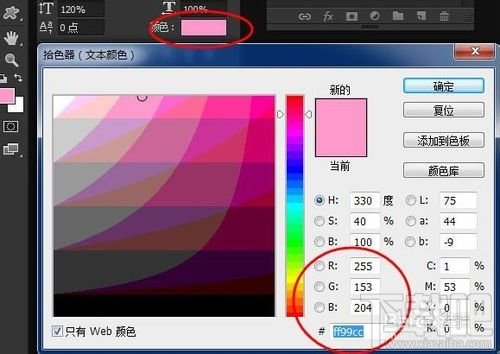
3、我们观察发现,“母亲节”三个字中间的间隔太密集,很不美观,我们需要调节一下他们的间隔,使用文本工具框选文本,在字符面板的设置所选字符的字距间隔中输入150.
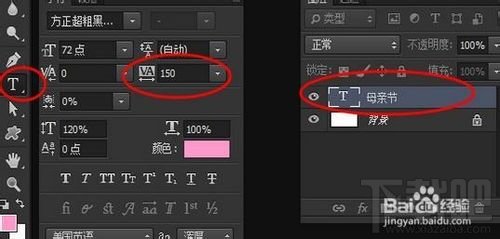

4、切换到移动工具,然后选中母亲节文本图层,从3D菜单栏中选中 从所选图层新建3D模型
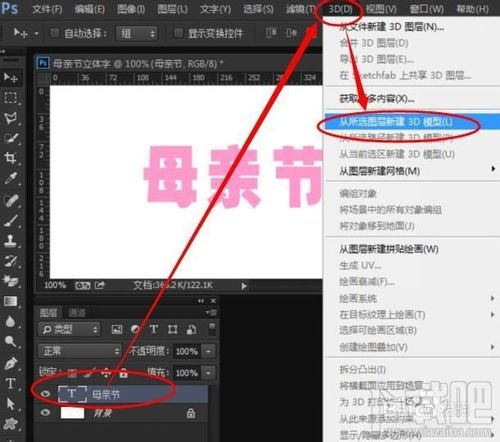
5、在界面右上角,调出3D主要功能面板
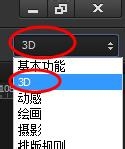
6、视图——显示,把3D相关显示全都勾选上,方便观察
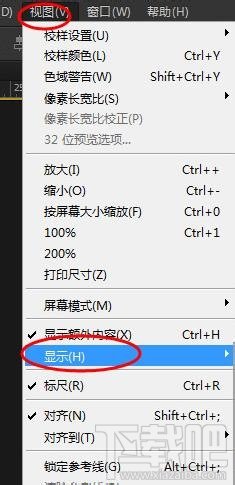
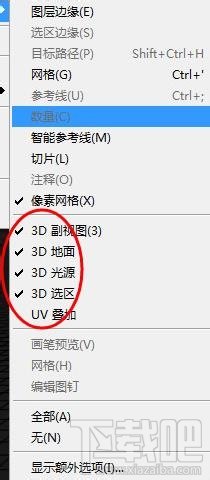
7、将图层,3D,属性并列排放,方便操作
以上,就是金顺软件园小编给大家带来的Photoshop CC怎样制作3D母亲节立体字全部内容,希望对大家有所帮助!
编辑:金顺软件园