CorelDRAWX6对齐功能怎么使用_CorelDRAWX6对齐功能的使用方法②
2017-05-15 11:59:00文章来源:点点软件园热度:0
CorelDRAW X6对齐功能怎么使用?CorelDRAW X6对齐功能的使用方法。金顺软件园的小编告诉你CorelDRAW X6对齐功能怎么使用。更多最新IT资讯尽在金顺软件园http://www.jinshun168.com/
| 软件名称: | CorelDRAW X6 |
| 软件大小: | 476.49M |
| 下载地址: | http://www.jinshun168.com/soft/5348.html |
以一个星形和椭圆为例。在上方菜单栏找到“窗口”-“泊坞窗”,点击“对齐与分布”功能,右边会出现“对齐与分布”的工具界面。
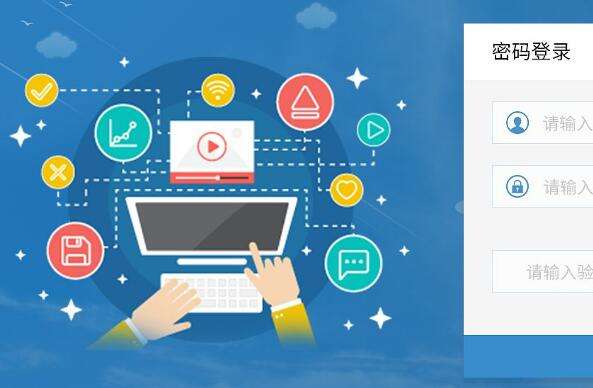
左对齐:按住shift键点选要对齐的两个图形,选择完后松开shift键,选择第一个“左对齐”图标,两个图形的左侧就对齐了。
对齐的基准是最后选择的图形。例如先选椭圆再选星形,椭圆就会和星形的左侧对齐。
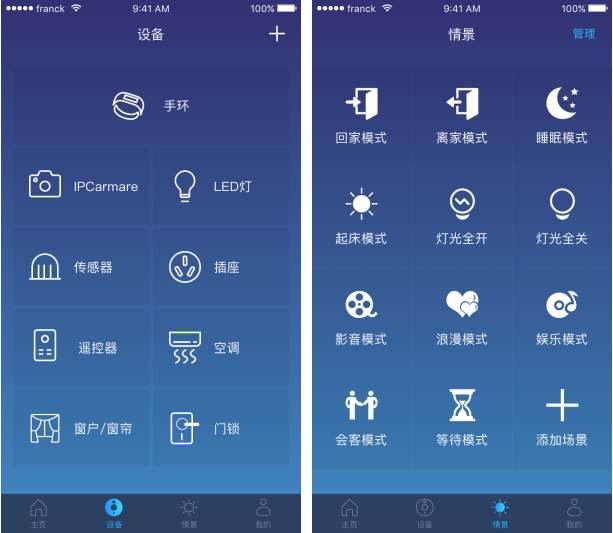
水平居中对齐:选择椭圆,按住shift键点选星形,选择完后松开shift键,选择第二个“水平居中对齐”图标,椭圆与星形的垂直中轴线就会重合在一起。

金顺软件园小编推荐:
右对齐:同样按住shift键,选择椭圆、星形,选择完后松开shift键,点选“右对齐”的图标。椭圆的右侧会与星形右侧对齐。
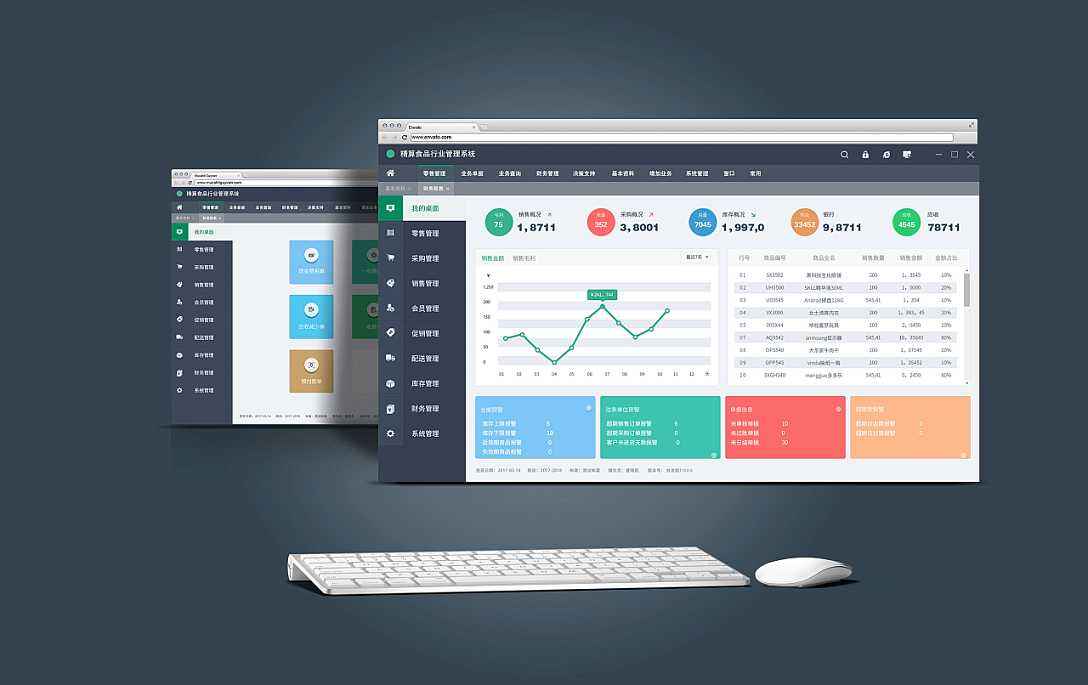
顶端对齐:用同样的方法,选择顶端对齐,呈现如下效果:
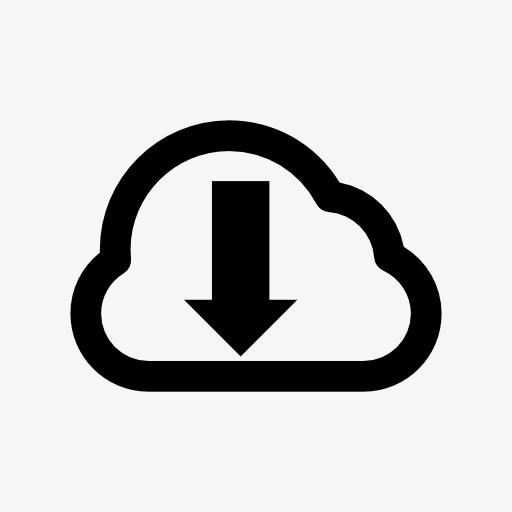
与页面边缘对齐:在对齐和分布的图标下面,可以看到有一个“对齐对象到”的选项,默认是对齐到“活动对象”。
现在选择两个图形,点击“底端对齐”,将对齐对象改为对齐到“页面边缘”,即第二个图标。
对齐的结果是两个图形底端对齐,同时与页面底端对齐。

与页面中心对齐:选择两个图形,点击“底端对齐”,然后将对齐对象改为“页面中心”,即第三个按钮。
此时,两个图形的底端是对齐的,同时底端与页面水平中轴线对齐。
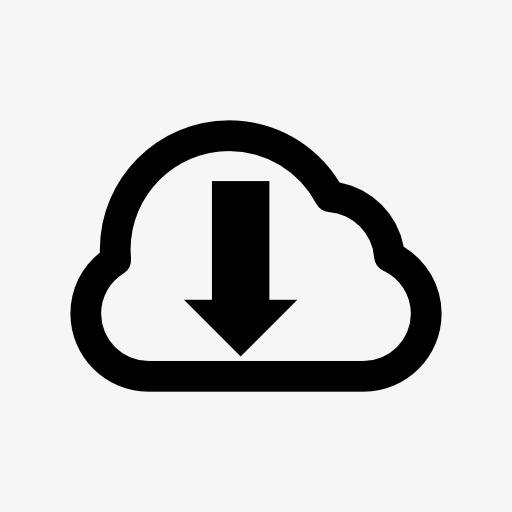
CorelDRAW的对齐功能就先介绍到这里了,其余没有讲解的大家可以都尝试一下,找到最合适的工具可以省下不少时间哦!
金顺软件园小编推荐:
以上,就是金顺软件园小编给大家带来的CorelDRAWX6对齐功能怎么使用_CorelDRAWX6对齐功能的使用方法②全部内容,希望对大家有所帮助!