PhotoshopCC怎样制作3D母亲节立体字_第3页
2021-03-28 02:57:25文章来源:金顺软件园热度:0
一般来说,我们会建立三个无限光。一个作为主光源,一个作为照亮侧面的辅助光源,还有一个作为照亮底部的辅助光源。更多最新IT资讯尽在金顺软件园http://www.jinshun168.com/
首先,我们把无限光1作为主光源。如图所示,阴影柔和度调节为20%
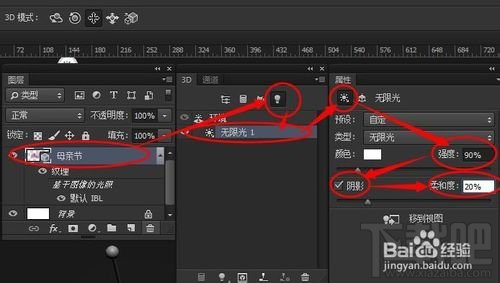
19、调节灯光角度。无限光1作为主光源,让我们对对象有个整体的照亮
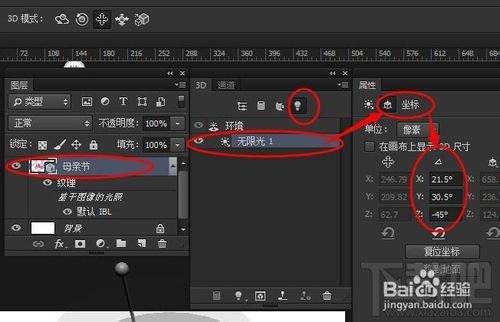
20、新建无限光2。无限光2作为照亮主光源投射到对象上的侧面的阴影,使得3D对象上的侧面阴影不那么暗沉。

21、调节无限光2灯光强度和阴影柔和度如下
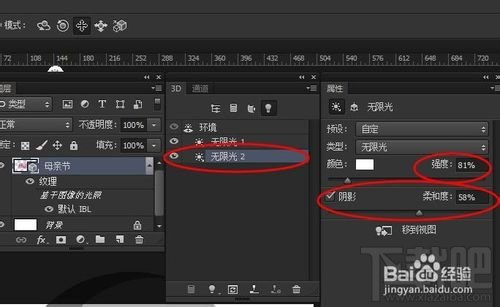
22、无线光2灯光角度如图所示
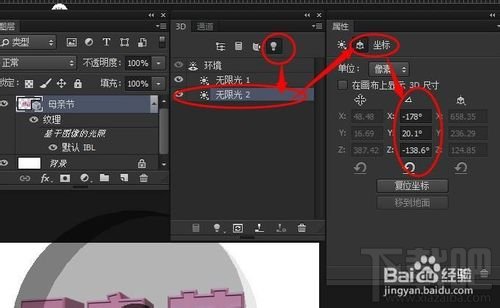
23、单击3D面板下方的渲染按钮,我们对对象进行粗略的渲染,看看效果如何。渲染的时候,画面会出现蓝色的虚线,渲染速度快慢取决于你的计算机配置。
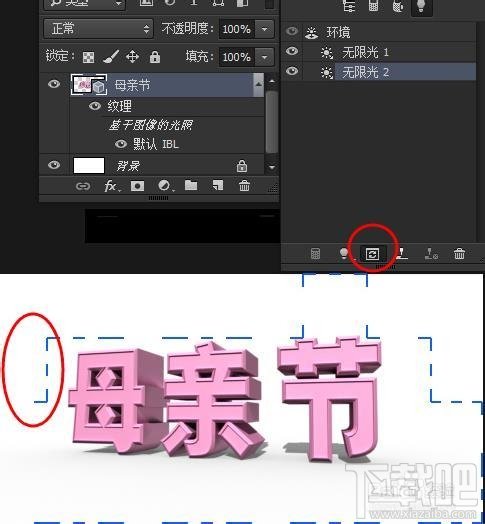
24、继续单击3D对象下方的添加灯光到场景按钮,选择新建无限光,新建出无限光3,并调节如下所示。无限光3作为照亮主光源投射到对象下方产生的阴影,使得对方下方的阴影不那么暗沉。
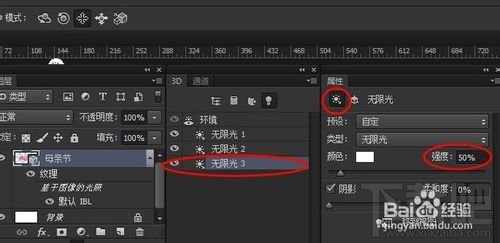

25、最后再次单击3D面板下方的渲染按钮,直到渲染到你满意为止的时候,按下键盘左上方的ESC键,退出渲染。其实如果你计算机配置不算太差的时候,完全可以让渲染跑完,无需按ESC键。因为当前场景的操作对象也就三个简单的字体,几分钟而已就渲染完了。
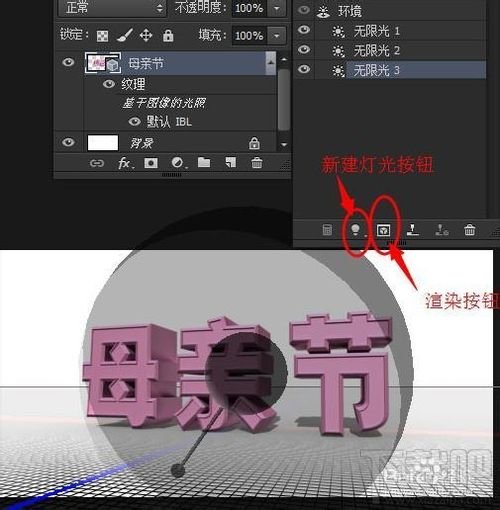
26、最后将图层切换至背景图层,保存文件即可。
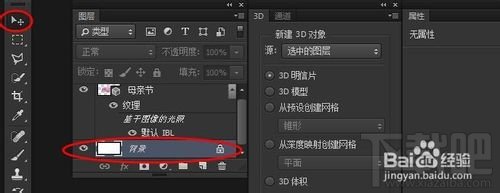

以上,就是金顺软件园小编给大家带来的PhotoshopCC怎样制作3D母亲节立体字_第3页全部内容,希望对大家有所帮助!
编辑:金顺软件园